Schritt-für-Schritt-Anleitung zum Hinzufügen von Untertiteln in iMovie

Was versteht man unter Untertiteln?
Untertitel sind schriftliche Texte, die basierend auf einem Transkript oder Drehbuch die Dialoge oder Kommentare von Filmen, Fernsehsendungen, Videospielen und Ähnlichem wiedergeben. Sie erscheinen meist in Form einer Pyramide am unteren Rand des Bildschirms und werden auch als Untertitel bezeichnet. Ein großer Vorteil von Untertiteln besteht darin, dass sie den Inhalt für gehörlose oder schwerhörige Menschen zugänglich machen.
Schritt-für-Schritt-Anleitung zum Hinzufügen von Untertiteln in iMovie
- Öffnen Sie iMovie, wie Sie es gewohnt tun.
- Importieren Sie das Video, dem Sie Untertitel hinzufügen möchten.
- Wählen Sie den gewünschten Clip im Film oder Video aus, dem Sie die Untertitel hinzufügen möchten.
- Suchen Sie oben im Viewer nach dem Titelzeichen und klicken Sie darauf.
- Nachdem Sie auf das Titelzeichen geklickt haben, können Sie den gewünschten Titelstil auswählen. Für Untertitel gibt es spezifische Optionen, die den unteren Teil des Bildschirms betreffen, wie z. B. „Unten“, „Unteres Drittel“ und „Unteres Drittel einblenden“. Wählen Sie eine passende Option aus.
- Da Ihr Clip in der Timeline ausgewählt ist, können Sie durch Doppelklicken auf den gewünschten Titelstil (Untertitel) diesen hinzufügen. Alternativ können Sie die ausgewählte Option auch an die gewünschte Stelle im Clip ziehen.
- Jetzt können Sie Ihren Text hinzufügen. Im Viewer gibt es ein Textfeld, in das Sie Ihre Untertitel eingeben können.
Am Ende dieses Artikels finden Sie eine bildliche Schritt-für-Schritt Anleitung.
Wie kann man Untertitel bearbeiten und anpassen?
Möglicherweise möchten Sie die Anzeigedauer der Untertitel (Titel) anpassen, zusätzliche Untertitel hinzufügen oder das Erscheinungsbild des eingefügten Textes ändern. Wenn Sie beispielsweise einen einminütigen Videoclip haben und während dieser Minute etwa sieben Untertitel einfügen möchten, können Sie dies problemlos tun.
Anpassen der Untertiteldauer in iMovie:
Wenn Sie die Anzeigezeit der Untertitel auf dem Bildschirm verlängern oder verkürzen möchten, folgen Sie einfach diesen Schritten:
- Wählen Sie den gewünschten Untertitel (Titel) in der Zeitleiste aus.
- Ziehen Sie einen der Ränder des Untertitels, um die Dauer zu verlängern oder zu verkürzen. Die Änderungen werden automatisch übernommen.
- Alternativ können Sie auf das „i“-Symbol oberhalb des Viewers klicken, um die Clip-Informationen aufzurufen. Dort haben Sie die Möglichkeit, die Anzahl der Sekunden einzugeben, die Sie für die gewünschte Untertiteldauer festlegen möchten
Anpassen des Textstils der Untertitel in iMovie:
In iMovie auf einem Macbook haben Sie die Möglichkeit, den Textstil Ihrer Untertitel (Titel) zu ändern. Sie können die Farbe, die Schriftart, den Stil und sogar die Ausrichtung Ihres automatisch generierten Untertitels anpassen. Hier sind die Schritte:
- Wählen Sie den Titelclip in Ihrer Timeline aus.
- Klicken Sie auf das Symbol für die Titeleinstellungen oben in Ihrem Viewer.
- Dadurch werden alle verfügbaren Optionen angezeigt, mit denen Sie Ihren Text individuell gestalten können. Wählen Sie einfach die gewünschten Optionen aus, um den gewünschten Textstil für Ihre Untertitel zu erreichen.
Wie synchronisiert man die Untertitel mit dem Ton der Dialoge?
Nachdem Sie die Untertitel (Titel) mithilfe der oben genannten Tipps eingegeben haben, ist es entscheidend, den Fluss der Untertitel mit den Dialogen im Ton des Videos abzugleichen. Dazu müssen Sie den Dialog anhören und den entsprechenden Text in den passenden Abschnitten des Videos einfügen. Es ist ein einfacher Prozess. Folgen Sie diesen Schritten:
- Ziehen Sie den Untertitel (Titel) auf das Bild, an dem der Dialog beginnt, den Sie bearbeiten möchten, und platzieren Sie ihn dort.
- Schneiden Sie den Untertitel (Titel) so zu, dass er mit dem Ende des Dialogs übereinstimmt.
- Falls der Ton nicht nur aus Dialogen besteht, aber dennoch für das Video relevant ist, können Sie diese Elemente in Klammern in den Untertitel einfügen. Dadurch ähneln die Untertitel den Untertiteln, die die visuelle Szenerie des Videos beschreiben.
Um mit dem nächsten Clip fortzufahren, kopieren Sie einfach den aktuellen Untertitel und fügen ihn in den neuen Clip ein, um dort fortzufahren. Auf diese Weise bleibt der Textstil erhalten, und Sie ersparen sich den Aufwand, bei jedem neuen Clip die Bearbeitung erneut durchführen zu müssen.
Wie passt man die Untertitel an den Dialog des Audios an?
Um sicherzustellen, dass die Untertitel (Titel) nicht mit anderen Inhalten überlappen, müssen sie korrekt ausgerichtet werden. Hierfür verschieben Sie den Abspielkopf an die Stelle in der Zeitleiste, an der der Untertitel nicht angezeigt wird.
Exportieren Sie Ihre iMovie-Datei:
Nachdem Sie alle Untertitel eingegeben und die Schriftarten sowie den Stil bearbeitet haben, können Sie die erstellte Datei teilen. Sie haben die Möglichkeit, sie als Datei oder im iMovie Theater, auf Plattformen wie Facebook, Vimeo, iTunes oder YouTube zu teilen. Klicken Sie einfach auf das kleine Freigabesymbol in der oberen rechten Ecke der App und teilen Sie die Datei.
Das Gute daran ist, dass iMovie keine speziellen Einstellungen erfordert, um Ihre Videos mit den von Ihnen hinzugefügten offenen Untertiteln zu exportieren, da es sich um Titel handelt, die direkt in das Video eingefügt wurden. Stellen Sie jedoch sicher, dass Sie für ein optimales Ergebnis die beste Auflösung, Qualität und Komprimierung beim Export auswählen.
Sobald Sie die Datei exportiert haben, können Sie sie öffnen und bei der Wiedergabe alle Untertitel sehen, die Sie erstellt haben.
Wie Transkripto beim Untertitel erstellen helfen kann
Transkripto ist ein zuverlässiger KI-basierter Transkriptionsdienst und ein Tool, das Untertiteldateien basierend auf der Audiotranskription erstellt. Mit Trankripto können Sie die besten Untertiteldateien in kürzester Zeit erhalten. Hier erfahren Sie, wie Ihre SRT-Untertiteldateien mit Transkripto generiert werden.
Laden Sie Ihr Video auf die Transkripto-Plattform hoch
Um SRT-Dateien zu erhalten, müssen Sie zuerst ein kostenloses Konto bei Transkripto erstellen und das Video hochladen, für das Sie Untertitel erstellen möchten.
Lassen Sie die KI und unsere Sprachexpert:innen Ihre Untertitel für Sie erstellen
Sobald Sie das Video hochgeladen haben, beginnt Transkripto mit der Transkription. Die KI erstellt einen ersten Entwurf, welcher dann von unserern augebildeten Untertitler:innen eingesehen und perfektioniert wird. Unsere professionellen Schreibkräfte finalisieren schnell und zuverlässlich die Untertitel für Ihre Videoinhalte.
Exportieren Sie Ihre Untertitel-Datei
Wenn Sie mit den Untertiteln zufrieden sind, können Sie sie als SRT-Datei herunterladen. Obwohl Sie die SRT-Datei nicht direkt in iMovie hochladen können, können Sie den formatierten Text kopieren und in Ihr Video einfügen, um den Bearbeitungsprozess zu erleichtern.
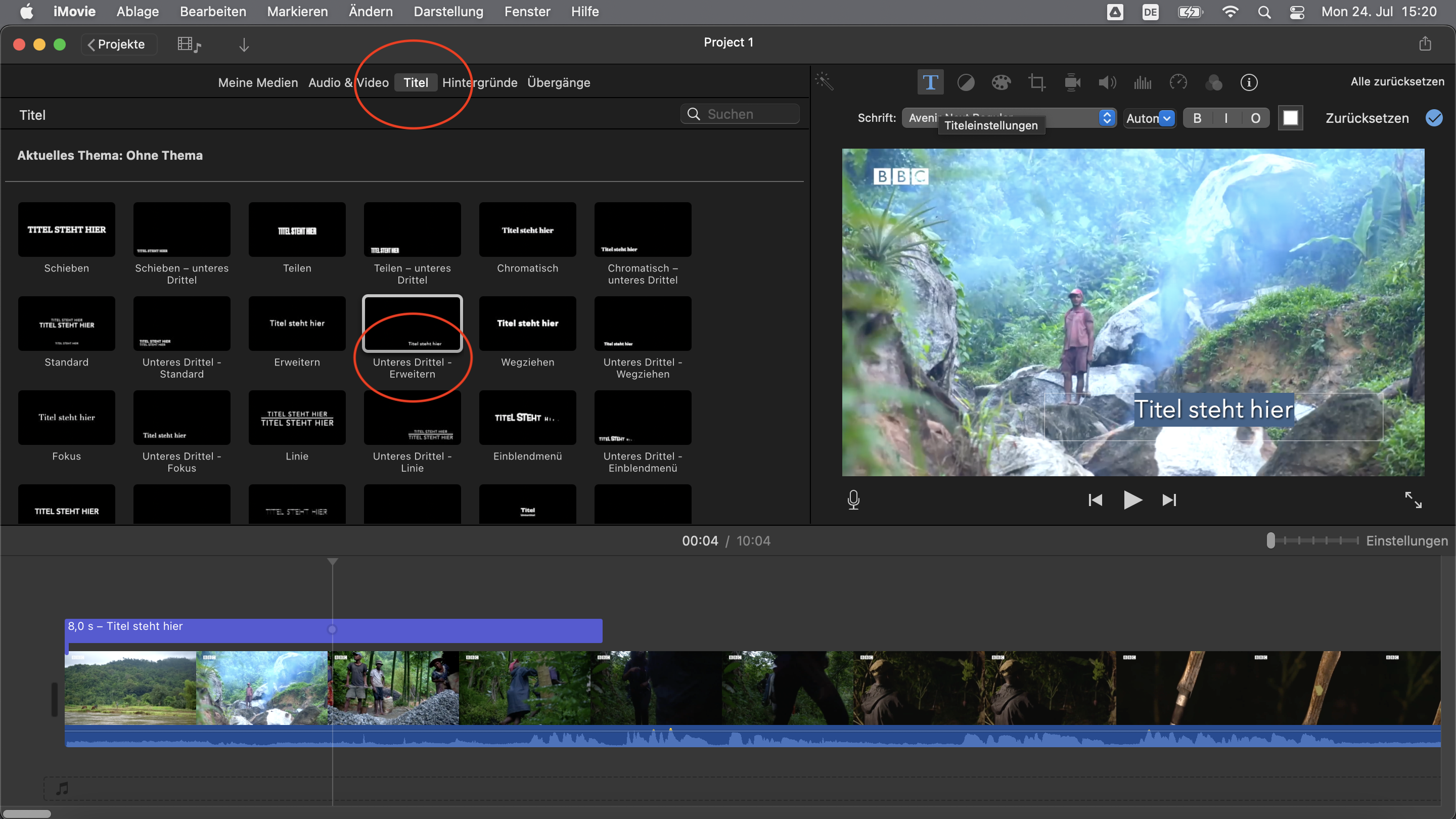
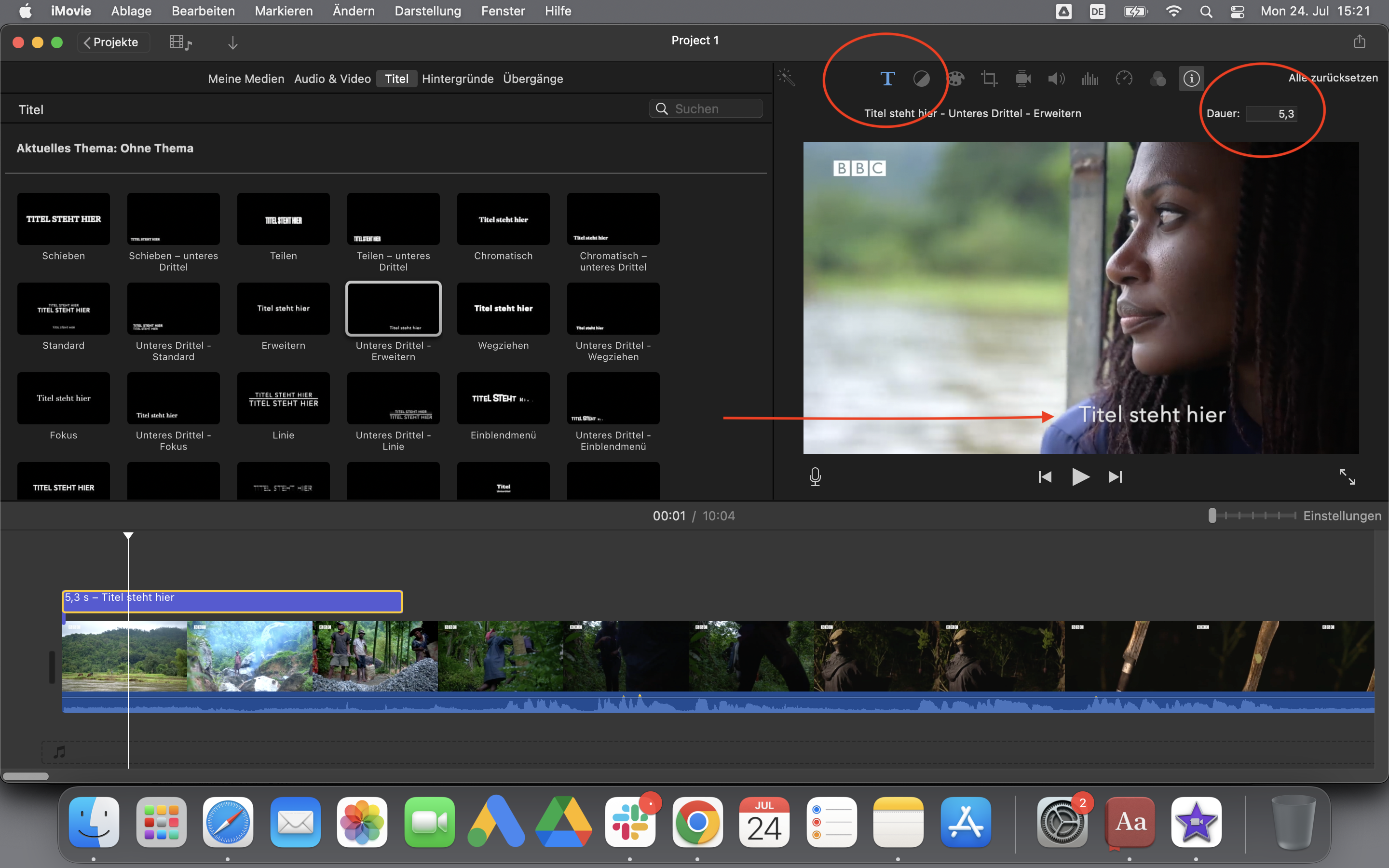
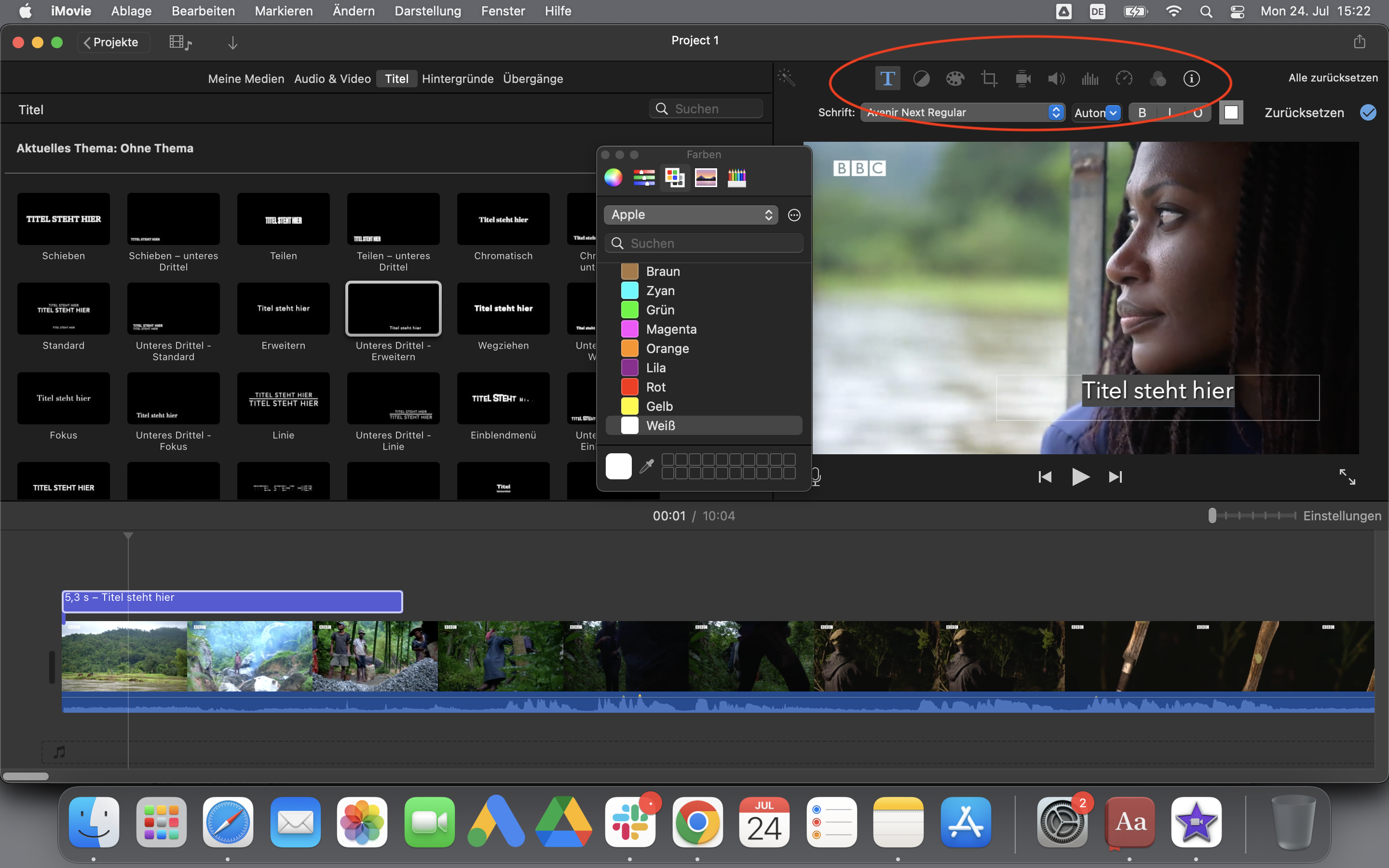
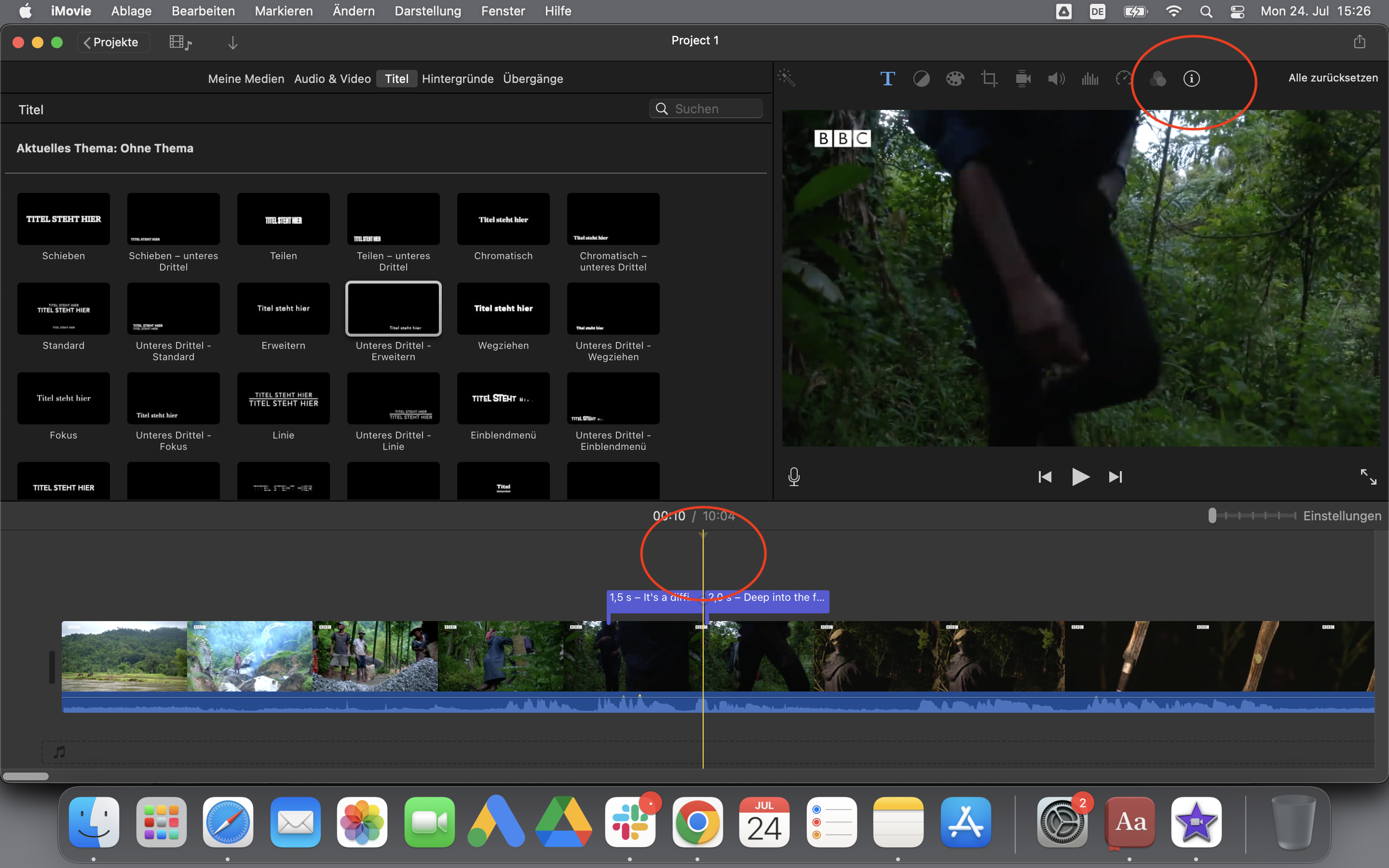
TRANSKRIPTO SERVICES
Wir wissen, was wichtig ist. Hier finden Sie alle wichtigen Informationen:
SICHERER UMGANG MIT DATEN
Ihre Daten werden über eine verschlüsselte Netzverbindung übertragen. Die Transkripte werden nicht über Drittanbieter zugestellt.

TRANSPARENTES PREISSYSTEM
Keine bösen Überraschungen! Sie wissen bereits im Vorhinein genau, wie viel Sie bezahlen werden. Auf Rechnung oder direkt.
GARANTIERT GUTE QUALITÄT
Unser Team besteht aus professionellen Schreibkräften, die einer ständigen Qualitätskontrolle unterliegen, garantiert.
EXZELLENTER KUNDENSERVICE
Sie erreichen unseren Kundenservice rund um die Uhr. Rufen Sie uns gerne an, wir freuen uns Sie beraten zu dürfen!




